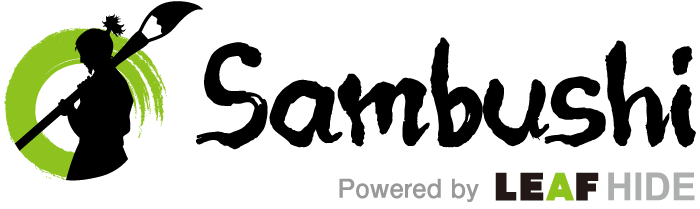Sambushi編集部です!
Sambushi編集部です!
WordPressで記事を作成する際に「投稿ページ」と「固定ページ」の2種類があるということをご存じでしょうか。
いずれも特徴があり、記事の内容によって使い分ける必要があります。しかし、WordPressをはじめたばかりの初心者には投稿ページと固定ページの違いがわからないことも多いです。
今回はWordPressの固定ページについて作成方法や編集方法といった基礎的な部分や、テンプレートを使ったカスタマイズなどを解説します。
固定ページはオウンドメディアやホームページを運用していく上で大切な要素なので、この機会に知っておきましょう。

1. 固定ページとは?

WordPressの固定ページとは、単体の記事を作成するときに使うページです。一般的なオウンドメディアやホームページでは、会社情報・お問い合わせ・プライバシーポリシーなどを投稿する際に使用します。
通常の投稿ページと違う点は、Webサイトのトップページにある記事一覧で表示できないことです。カテゴリやタグなどの設定もなく完全に単体で存在するページなので、メニューやサイドバーなどに表示する必要があります。
また、単体の記事といっても2つの固定ページを作成し、親子関係(階層)を作ることは可能です。投稿ページと固定ページを使い分けることがWordPressを使い込なす上でのコツといえます。
2. 固定ページの作り方
固定ページについて理解したところで、固定ページの作り方について解説します。
固定ページを作成するための場所は通常の投稿ページと異なるところにあるため、作成時は間違えないように注意しましょう。
2-1. 固定ページを新規追加する
固定ページを新規追加する場合は、WordPressにログインし、ダッシュボードから「固定ページ」「新規追加」の順にクリックします。

新規追加クリック後に固定ページを作成する画面へ移動するので、通常の投稿ページと同様にタイトル・パーマリンク・ページ属性・本文などを入力しましょう。固定ページは単体の記事という特性上、カテゴリやタグの設定は不要です。
固定ページを作成したら下書き保存をしてプレビュー確認、さいごに記事を公開します。

2-2. 編集方法
公開した固定ページを何かしらの理由で編集したい場合は、WordPressのダッシュボードにある「固定ページ」「固定ページ一覧」から、編集したい記事のタイトルにマウスカーソルを合わせます。

マウスカーソルを合わせている間に表示された「編集」のリンクをクリックすると、固定ページの作成画面へ移動します。タイトルやテキストなど任意の場所を編集しましょう。編集が終わったら画面右上にある「更新」をクリックして更新完了です。
2-3. 削除する方法
作成・公開した固定ページを削除したい場合は、編集方法と同様にWordPressのダッシュボードから「固定ページ」「固定ページ一覧」と進み、削除したい記事のタイトルにマウスカーソルを合わせます。

マウスカーソルを合わせている間に表示されたリンクのなかから、赤い文字で書いてある「ゴミ箱」をクリックすると削除完了です。
ゴミ箱に入った固定ページの記事は、ゴミ箱タブに入ります。記事のタイトルにマウスカーソルを合わせると「復元」「完全に削除する」の2択が出ますので、必要に応じて復元や完全な削除を行いましょう。
3. テンプレートを変更する方法
固定ページを作成する際には、テンプレートを使用することができます。テンプレートは文字通り雛形の1種で、ページに表示する項目やデザインを自由に変えられるPHPファイルです。
WordPressのテーマによってはあらかじめテンプレートが実装している場合もあり、固定ページの変種画面にある「ページ属性」から「テンプレート」を選ぶと、プルダウンで選択できるようになっています。
3-1. テンプレートは固定ページごとに設定できる
テンプレートは、固定ページを作成する際に利用できるものです。
1つの固定ページに対して1つのテンプレートが適用されるため、固定ページごとにテンプレートを設定することができます。
3-2. テンプレートの作成方法
テンプレートがないWordPressのテーマを使用していたり、好みのデザインではなかったりした場合は、テンプレートを作成しましょう。
しかし、テンプレートを1から作成するのは大変です。そのため、デフォルトのテンプレート「page.php」をコピーし、自分好みにカスタマイズする方法をおすすめします。
はじめに、ファイルの送受信やダウンロードで使用するFTP(File Transfer Protocol)のフリーソフトを用いて、WordPressで使用しているテーマのフォルダから「page.php」をダウンロードします。
ダウンロードした「page.php」を開いて冒頭に記載してある「Template Name」の項目をテンプレートの名前に書き換え、ファイル名を変更・保存しましょう。
変更後のファイルを、はじめに「page.php」をダウンロードした場所へアップロードします。これでテンプレートの作成は完了です。
あとは固定ページの作成画面で「ページ属性」「テンプレート」の項目から、先ほどアップロードしたテンプレートを選択し、固定ページに適用しましょう。

4. 固定ページの管理方法
固定ページは投稿ページと違い、Webサイトの記事一覧に表示できません。そのため適切な方法でサイト内に表示する必要があります。
さいごに固定ページの管理方法について解説します。
4-1. 管理画面
固定ページの編集方法や削除方法でも触れましたが、WordPressのダッシュボードから「固定ページ」「固定ページ一覧」で固定ページの管理画面に移動できます。

管理画面では、これまでに作成した固定ページを一覧表示することが可能です。
4-2. 表示順序の変更
Webサイト上に表示される固定ページへのリンクで、表示順序を変更したい場合は固定ページの編集画面から設定を行いましょう。
テンプレート使用時と同じ「ページ属性」のなかにある「順序」の値を変更することによって、Webサイト上にある固定ページリンクの表示順序を変えられます。

値が小さいものほど順序の先に表示できるので、ユーザーに訪れてほしい固定ページは順序をできるだけ低いものに設定すると良いでしょう。
5. まとめ
WordPressの固定ページについて、作成・編集・削除のやり方やテンプレートなどの機能を解説しました。
固定ページは投稿ページと役割がまったく異なるため、使い分けするタイミングが非常に重要です。投稿ページのように新着記事一覧で流れていかない特性を利用して、注目してほしい情報や見てほしい情報をWebサイトのトップに固定することができます。
また、テンプレートを使えば固定ページの記事を簡単にカスタマイズすることができ、デザインの幅が広がります。Webの知識を多少必要としますが、その分で得られる恩恵は大きいものです。
この記事でご紹介した情報を参考に、固定ページを活用してみてください。
(画像はpixabayより)