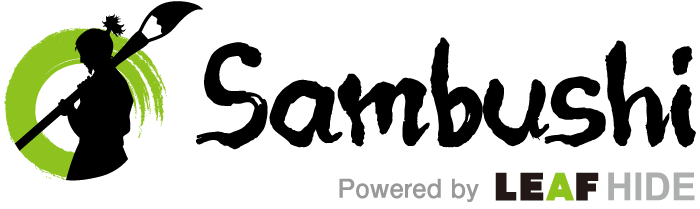Sambushi編集部です!
社内で作成した記事や書類を共有する際に、いちいち意図をメールで伝えたり、メールで資料を添付したりしていませんか?
Googleドキュメントの3つの機能を使いこなせば、文章の校正や、確認のやりとりの時間を一気に短縮できます。
この記事では、記事編集に便利なGoogleドキュメントの機能を初心者でも分かりやすく解説していますので、ぜひ使い方を覚えておきましょう。

3つのモードの使い分けよう
Googleドキュメントには、「編集」「提案」「閲覧」の3つの機能があります。
1.編集モード
これは、新規でドキュメントを作成する時のデフォルトのモードです。基本的に文章を作成する際に使う機能です。
2.提案モード
Googleドキュメントの便利な機能を使いこなすために、最も重要なモードです。提案モードの機能を理解することで、編集や校正などの作業が格段に楽になります。
3.閲覧モード
提案モードで添削、校正された内容を隠して表示することができます。また、閲覧だけを許可したいメンバーに共有するのにも使えます。
提案モードの使い方
1.提案モードの選択
モードの切り替えは、画面右上のボタンから変更ができます。ここで「提案」を選択しましょう。

提案モードの状態で、文章の削除、追記をするだけで、どこを添削したのかが分かりやすく表示されます。

上の画像のように、削除した場合は、緑色の斜線で表示されます。そして、文章の誤字があった場合など、文章を置き換えた場合は、「置換:〇〇を〇〇」というように、何をどう変えたのかが表示されます。
そして、ただ追記をした場合は、緑色の訂正文と共に、右側にコメントで「追加:〇〇」と表示されます。
これによって、添削内容が、メモなどで残すよりも直感的に伝わるようになります。
2.修正内容を承認、非承認
右のリストのチェックマークで「提案を承認」、×マークで「提案を拒否」できます。承認を押すと、変更前の文書から、自動的に書き換わります。作業スピードが格段にアップするでしょう。

また、添削内容が多くなってきて、右のリストが増えてきた時は文章の方をクリックするだけで、該当のリストがフォーカスされます。直感的に使えるので、文章の内容に集中することができます。

前述したように、「閲覧モード」にすれば、編集箇所を取り除いて表示することもできます。上司や、外部の人に記事の添削をしてもらう際に、沢山修正を加えられたとしても元の状態で確認することができます。
3.コメント機能を使用する
テキストを選択して、ツールバーから追加アイコン「+」をクリックすることで、コメントを登録できます。訂正とまではいかなくとも、コメントを残しておきたい時や、訂正をした意図を伝えたい時に便利です。

4.修正履歴を確認する
Googleドキュメントやスプレッドシートには、ファイルの変更履歴を確認できる機能があります。
複数人でファイルを編集する時には重宝する機能です。「いつ、誰が、どんな変更を加えたのか」がひと目でわかりますので、メンバーとのやりとりで役に立ちます。
もし間違えて更新してしまったとしても、「ドライブに保存しました」ボタンから、履歴内の過去の状態にワンクリックで戻すことができます。

提案モードを使うメリット
Googleドキュメントは仕事の様々な場面で応用できます。会議での議事録作成にもおすすめです。
1.チームでの作業を効率化
会議で、一人で議事録を担当していると、書くことに集中してしまい、話し合いへの参加が難しくなった経験はありませんか?
Googleドキュメントは、複数人での同時編集ができるので、会議中でも全員が議事録を書くことができます。
それぞれの意図をしっかりと反映できるので、情報共有がスムーズです。
これまでの議事録作成で行っていた、確認事項をメールで添付し、それを修正してもらってまたメールで返信してもらう、、、といった作業を半減させることができます。
Googleドキュメントは、仕事の指示、確認、それに対する作業、コミュニケーションが一つのツールでできるといえます。
2.「なぜ修正したいのか」を共有
上司が部下の作成資料に対して、修正を加えるのはよくあることです。
その時に、修正してもらいたい理由が「コメント」で伝えられているのとそうでないのとでは、部下の受け取り方が変わる場合もあります。
また、コメントの返信機能も付いていますので、そこでコミュニケーションが生まれます。お互いに気持ちよく仕事をするためには、円滑なやりとりが必要ですよね。
3.編集履歴の確認
編集履歴から、「誰が」「いつ」「どのように」修正したのかを確認することができます。修正の内容が一目瞭然なので、見落としすることもなくなります。
様々なツールが発展している今だからこそ、仕事相手も人間であることを忘れず、コミュニケーションをしっかりとっていきたいですね。
Googleドキュメントを使用する際の注意点
Googleドキュメントは非常に便利なツールですが、使い方を理解していないと、情報の漏洩などの危険性もあります。しっかりと機能を理解して、正しい使い方を学びましょう。
1.基本的な共有設定を確認する
Googleドキュメントでのファイル共有方法を間違えてしまうと、外部に流出してしまう危険性があります。
初心者が、意図せずにファイルの共有でやってしまいがちなミスが、「リンクを知っている全員」が編集できる状態で共有してしまうことです。もしURLが外部に流出したら、誰でもファイルにアクセスできるようになってしまいます。
その中でも、URLからアクセスしたユーザーが「編集可」「コメント可」「閲覧可」という3つの権限設定の違いはありますが、閲覧できてしまうことに変わりはありません。
最も簡単な、デフォルトの状態の共有をしてしまうと、このように「一般公開」の状態になってしまいます。
特定のユーザーのみに共有する方法としては、「リンクを取得」する欄で「リンクを知っている全員」から「制限付き」に変更をします。そうすると、追加されたユーザーのみが、そのURLからファイルを開くことができるようになります。

共有したい相手を追加する際に、「編集者」「閲覧者(コメント可)」「閲覧者」の3つから、許可したい機能を選択してください。

2.提案モードを使用するには
共有したい相手に「提案モード」を使用させるには、「編集者」もしくは「閲覧者(コメント可)」の権限が付与されている必要があります。
3.提案の通知はオーナーのみ
提案の内容は、基本はオーナーに通知されるようになっています。
修正内容を複数で共有するには、返信欄に、通知したい相手のメールアドレスを「+メールアドレス」の形式で書き込むことで、ファイルのオーナー以外にも修正内容を共有できます。
Googleドキュメントを使いこなそう
Googleドキュメントの様々な機能をご紹介しましたが、いかがでしたでしょうか?
これだけの多機能なツールを無料で使えるというのは、非常に便利な時代ですね。しかし、知っていなければ使いこなせません。
Googleドキュメントで記事編集を行えば、メールや添付資料を使うよりも、大幅に業務を効率化できることでしょう。
ぜひ、あなたの業務に取り入れてみてはいかがでしょうか。