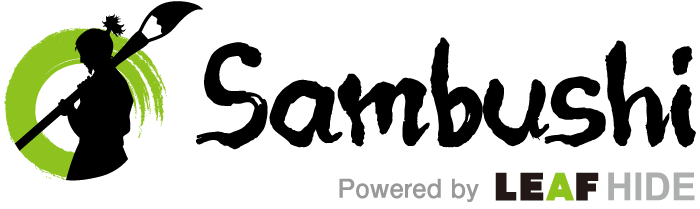Sambushi編集部です!
Instagram(インスタグラム)に新たに追加された「まとめ(ガイド)機能」。
スポットやフィード投稿などをまとめ、ショッピング機能と連携もできるため、集客や売り上げアップに繋がる新機能として注目を集めています。
まとめの見せ方次第では、まとめブログやデジタルカタログのように見せることも可能なため、通常のフィード投稿とは違う新たなコンテンツとしても活用できます。
今回は、Instagramのまとめ機能ではどのようなことができるのか?や、まとめ機能の特徴やメリットをはじめ、まとめ機能を作成する方法活用するコツを紹介します。

Instagramのまとめ(ガイド)機能とは?
Instagramのまとめ(ガイド)機能は2020年にリリースされた新しい機能の1つです。
投稿や商品をまとめてコンテンツ化できるため、デジタルカタログのように商品を販売することもできます。
これまでは、一部のアカウントのみ使用可能とされていましたが、その他多くのアカウントでも利用できるようになりました。
まとめ機能を使える種類
まとめ機能を使えるのは、以下の3種類です。
- 場所
- 商品
- 投稿
場所
「場所」は、スポットタグとそれに基づいた特定の場所に関する投稿をまとめられます。
観光スポットやレジャースポット、飲食店など場所に関する位置情報をまとめられるため、
旅行関連や店舗、商業施設関連のアカウントにおすすめです。
商品
「商品」は、ショッピング機能を利用しているアイテムをまとめることができます。
売れ筋の人気アイテムやセールアイテム、新商品などをまとめられるため、メーカー・ブランド・小売店などのアカウントで活用するのがおすすめです。
投稿
「投稿」は、フィード投稿をまとめることができます。
他人の投稿をまとめることも可能で、Instagramに点在している投稿を、まとめブログや雑誌のようにコンテンツ化できます。
まとめ機能を使うメリット
新たに追加されたまとめ機能には、以下のメリットがあります。
- プロフィールページを訪問したユーザーに見てもらえる
- 集客や売り上げに繋がる
それぞれ具体的に解説していきます。
プロフィールページを訪問したユーザーに見てもらえる
まとめを作成すると、プロフィール画面に表示されるようになります。
見て欲しい投稿や情報を1つにまとめたものを、プロフィールを訪問してきたユーザーに見てもらえる確率が上がるため、新たなフォロワー獲得も期待できるでしょう。
また、Instagram内に点在している投稿を探す手間も省けるため、ユーザーの利便性も上がります。
集客や売り上げに繋がる
ショッピングタグや位置情報をつけた投稿をまとめることで、集客や商品やサービスのコンバージョンアップも期待できます。
商品ラインナップが多い場合は、人気商品やセール情報なども一緒にまとめることで、インスタグラムからの集客を増やせる可能性もあるでしょう。
まとめの作成方法
ここからは、場所・商品・投稿の3種類に分けて、まとめを作成するステップを解説していきます。
「場所」のまとめを作るステップ
それでは「場所」のまとめを作る方法を、3ステップで解説していきます。
ステップ1
プロフィール画面にある「+」をタップして「まとめ」を選択します。
「まとめのタイプを選択」の中にある「場所」を選んで、まとめたいスポットをタップし
ましょう。
ステップ2
続いて、スポットの選択に進みます。
位置情報がオンになっている場合は、現在地周辺のスポット情報が一覧で表示されます。
特定の場所を検索したいときは「検索」の入力欄にスポット情報を入力し、表示された投稿の中から選択しましょう。
保存済みの投稿の中から選択したい場合は「保存済み」のタブを、自分のアカウントで投稿した中から選択したいときは「投稿」のタブをタップします。
なお、選択できる投稿の数は最大5つまでです。
ステップ3
まとめたい投稿を選択できたら「次へ」をタップして、「タイトル」「このまとめの内容」「この場所のどんな点が気に入っていますか?」を入力してください。
「このまとめの内容」「この場所のどんな点が気に入っていますか?」の入力は任意となります。こちらの設定画面では、カバー写真の変更も可能です。
全ての入力が完了すれば「次へ」を選択します。
するとプレビュー確認画面に進むため、投稿プレビューを確認して問題なさそうであれば「シェア」をタップしましょう。
「商品」のまとめを作るステップ
「まとめのタイプを選択」途中までの設定は、先ほど解説した「場所」と同じ手順です。
それでは「商品」のまとめを作る方法を解説します。
ステップ1
プロフィール画面にある「+」をタップして「まとめ」を選択します。「まとめのタイプを選択」の中にある「商品」をタップしましょう。
ステップ2
続いて、商品の選択に進みます。
表示されたページの「検索」または「ウィッシュリスト」の中から、まとめたい商品を選びましょう。
なお、投稿の選択は「商品」の他にも「投稿」「ショップから」でも選択できます。
商品の選択が完了すれば「次へ」をタップします。
ステップ3
「タイトル」を入力し、「このまとめの内容」「この場所のどんな点が気に入っていますか?」と「カバー写真の変更」は必要に応じて設定しましょう。
設定が完了すれば「次へ」をタップし、プレビューを確認して問題がなければ「シェア」します。
「投稿」のまとめを作るステップ
基本的な流れは「場所」「商品」のまとめ作成方法と同じです。
それでは「投稿」のまとめを作る方法を解説していきます。
ステップ1
プロフィール画面にある「+」をタップして「まとめ」を選択します。
「まとめのタイプを選択」の中にある「投稿」をタップしましょう。
ステップ2
まとめたい投稿画像を2枚以上選択します。
選択できる投稿画像は保存済み、または自分のアカウントから投稿した画像から選べます。
ステップ3
まとめの「タイトル」を入力し、「このまとめの内容」「カバー写真の変更」は必要に応じて設定しましょう。
また、各投稿画像の「タイトル」と「この投稿の内容は?」も入力してください。
投稿画像の順番を変更したい場合は、投稿画像の右上にある3点マークをタップすれば順番を変更できます。
設定が完了すれば「次へ」をタップしてプレビューを確認し、問題なければ「シェア」をタップしましょう。
まとめを活用するポイント
作成したまとめを活用するコツは、以下の3つです。
- ストーリーズを使ってフォロワーに共有する
- ハイライトに追加して、プロフィール上に公開する
- 過去の人気投稿をまとめる
それぞれのポイントについて、具体的に解説していきます。
ストーリーズを使ってフォロワーに共有する
作成したまとめは、プロフィール画面にある本のマークをしたタブに公開されます。
しかし、フィード投稿などには表示されないため、より多くのユーザーに見てもらうためには工夫しなければいけません。
作成したまとめをより多くのユーザーに見てもらう場合は、Instagramに備わっている機能を活用します。
まずは、Instagramのストーリーズを使って、作成したまとめをフォロワーに共有しましょう。
まとめの左下に表示されている飛行機マークを選択すれば、ストーリーズに投稿できます。
なお、ストーリーズはFacebook経由で広告を出稿することも可能ため、フォロワー以外のユーザーへアピールしたいときにも活用できます。
ハイライトに追加して、プロフィール上に公開する
ストーリーズは24時間が経つと自動で消えてしまいます。そのため、ストーリーズのハイライトも合わせて活用するのがおすすめです。
ハイライトとは、24時間が経過して見られなくなった過去のストーリーズをプロフィール画面に残せる機能のことです。
このハイライトを使うことによって、ストーリーズでフォロワーに共有したまとめもプロフィール上へ常に公開できるようになります。
プロフィール画面を訪問してきたユーザーに対してもアピールできるため、ぜひ活用してみましょう。
過去の人気投稿をまとめる
過去に投稿した中で、ユーザーの反応が良かった人気投稿をピックアップしてまとめてみましょう。
フィード投稿の中に点在している人気の投稿を編集し、わかりやすくまとめることによってコンテンツとして新たな価値を提供できます。
人気の高い投稿をまとめブログのように見られるため、ユーザーにとっても有益なコンテンツとなります。
フォロワーやファンを増やせる可能性もあるため、過去の人気投稿をまとめてコンテンツ化する方法も活用してみてください。
まとめ

以上、Instagramのまとめ機能の特徴や作成方法について解説しました。
まとめ機能では、場所・商品・投稿の3種類をまとめることができ、スポット機能やショッピング機能をうまく活用することで、集客アップや売り上げアップにも繋がります。
投稿に点在していたコンテンツをテーマに絞って整理することで、ユーザーの興味関心が高い投稿や商品をまとめて伝えることができます。
Instagramのまとめ機能はアイデア次第でさまざまな使い方ができるため、今後のSNS運用にぜひ活用してみてください。
「Instagramフィードを埋め込みたい」という方はこちらの記事をどうぞ
WordPresにInstagramのフィードを埋め込む方法!おすすめのプラグイン4選も紹介