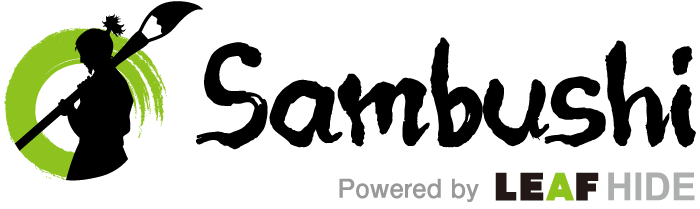Sambushi編集部です!
WordPress(ワードプレス)は機能が豊富な一方で、使ったことがない初心者にはどのように記事を投稿すればいいのかわかりづらい一面があります。
記事はWebサイトのメインコンテンツとなる重要なものです。なかには制作会社へ外注しているからWordPressの操作を知らないひともいるでしょう。
しかし、突然のメンテナンスやトラブルが起きても自分で対処できるよう、記事作成や投稿に関するやり方を把握しておく必要があります。
今回はWordPressで記事作成し、公開するまでの基本的な流れを解説します。この記事を読んで記事投稿のやり方を知り、コンテンツの発信や万が一への備えを万全にしていきましょう。

1. 記事作成から公開までの流れ
WordPressのなかでも多く使う機能が記事作成および投稿です。オウンドメディアをはじめとするWebサイトは継続的な更新が必要になるため、担当者が最初に覚えるべき作業ともいえます。
まずはWordPressで記事作成し、公開するまでの流れを説明していきます。
1-1. 投稿ページを作成
WordPressの管理画面にログインしたら、左のタブから「投稿」「新規追加」の順にクリックしましょう。

新規投稿を追加するページが表示できます。WordPressの記事作成は、この投稿ページを埋めていく作業です。
1-2. 記事のタイトルを入力
投稿ページの上部にある「記事タイトル」の部分には、投稿したい記事のタイトルを入力します。

SEOの視点から見ても、記事タイトルはクリック率やシェア率に大きく影響するため重要な項目です。
1-3. パーマリンクを設定
パーマリンクとは記事のURLにあたる部分です。
使用しているエディターのバージョンやテーマによって位置が異なりますが「パーマリンク」と書かれた場所から任意の文字列を入力することができます。

記事タイトルと同様にSEOで重要な項目のため、関連するキーワードを入れましょう。
1-4. 記事本文を作成
記事コンテンツの要が本文です。WordPressのエディターには入力した文字がそのまま本文になる「ビジュアル」とHTML形式で記述する「テキスト」の2種類があり、クリック1つで変更できます。

本文を作成する際の詳しい操作や機能については後述します。
1-5. メタタグを設定
SEO系のプラグイン「All in one SEO Pack」やSEOに強いテーマを使用していると、記事にメタタグを設定することができます。

検索エンジンで表示するSEOタイトルやメタディスクリプション、メタキーワードなどさまざまな指定ができるため、SEO対策のためにも入力しておきましょう。
1-6. カテゴリーを設定
記事をカテゴリー分けする場合は、エディターのサイドにあるカテゴリー欄でチェックマークを入れましょう。既存のカテゴリーに該当するものがなければ「新規カテゴリーを追加」からカテゴリーを作成できます。

記事にカテゴリーを指定するとWebサイト内でカテゴリー検索できるため、ユーザビリティの向上が期待できます。
1-7. アイキャッチ画像を設定
サイトトップで記事一覧を見ているときや、記事ページのタイトル直下に大きく表示できるのがアイキャッチ画像です。

エディターのサイド下部にある「アイキャッチ画像」から設定しましょう。WordPress内のメディアライブラリもしくは新規アップロードで画像を指定できます。
1-8. 記事を公開する
本文の入力や設定を終えたら、いよいよ記事の公開です。

公開前に下書き保存を行い、プレビューを確認してきちんと見出しや文字装飾が反映できているかをチェックしてから公開するようにしましょう。
2. 基本操作と機能
WordPressを使った記事の投稿方法がわかったところで、続いては記事を作成する際の基本操作と機能についてご紹介します。
基本操作や機能を理解した上で記事を書けば、ユーザーにとって読みやすくSEOに強い記事となり、価値のある記事コンテンツを作成できます。
2-1. 見出しをつける
記事のテキストには見出しをつけましょう。見出しにしたい段落をクリックしてエディター上部のプルダウンから変更することができます。

見出しには記事本文の構造に階層を持たせ、読者にとっても検索エンジンのクローラーにとってもページ内容を理解しやすくする効果があります。
2-2. 文字を太字や斜字にする
テキスト本文を太字や斜字にして目立たせたい場合は、該当するテキストをドラッグしてエディターの「B」「I」と書かれたところをクリックしましょう。

重要なポイントのテキストを目立たせることによって、読み逃し防止に役立ちます。
2-3. リスト表示する
箇条書きや番号つきのリストを書きたい場合は、テキストをドラッグで選択し「段落」を「リスト」に変更しましょう。

改行すると次のリストが追加されます。2回改行するとリスト終了です。
2-4. リンクを貼る
内部リンクや外部リンクなど記事内にリンクを貼る場合は、該当テキストをドラッグしてからエディターのリンクボタンを押します。
その後、リンクしたいページのURLを貼りつけて完了です。「リンクを新しいタブで開く」にチェックを入れておけば、リンクをクリックした際に別タブが開いて元記事に戻りやすくなります。

2-5. 画像を挿入する
記事内に画像を挿入したい場合は、エディター上部の「メディアを追加」をクリックします。
WordPress内のメディアライブラリもしくは新規アップロードで画像を選択し、追加しましょう。

代替テキスト(ALTタグ)を設定すれば、検索エンジンのクローラーが画像の意味を理解できるためSEO対策にもなります。
2-6. 表を入れる
記事内容によっては見やすさを考えて表を作成することもあります。そのような場合はエディター上部の「テーブル」から行と列を指定して表を作成しましょう。

WordPressならtableタグを使ったHTMLの知識がなくてもテーブルを作成できます。
2-7. moreタグを使う
moreタグは記事内のテキストを区切る際に使われる「続きを読む」の機能です。

サイトトップで記事を全文表示していると縦に長いページになってしまうため、リード文の直下にmoreタグを使ってサイト全体の見栄えを整えましょう。
3. 投稿した記事を編集するには?
Web記事は紙の記事と違って投稿したあとでも編集することができます。
WordPressで記事を編集する方法について解説します。
3-1. 記事の編集方法
一般的に記事を編集する際は、WordPressのダッシュボードから「投稿」「投稿一覧」をクリックし、記事の一覧から編集したい記事を探します。記事タイトルにマウスカーソルを合わせると「編集」が出てくるのでクリックすれば投稿画面に移動できます。

編集を終えたら「更新」をクリックして更新完了です。更新日の設定もできます。
3-2. クイック編集
クイック編集を使えば、投稿ページに移動することなく記事を編集できます。変更できる情報はタイトル・日付・カテゴリー・公開状態などさまざまです。

記事本文を編集することはできませんが、何かしらの理由で公開停止にする場合や、タイトルを少し変更する場合などに役立ちます。
4. 記事を削除する方法
投稿した記事を削除したい場合は、WordPressのダッシュボードから「投稿」「投稿一覧」をクリックし、削除したい記事タイトルにマウスカーソルを合わせます。
記事タイトル横のチェックマークをつけたまま「ゴミ箱」をクリックすれば削除完了です。

ゴミ箱には削除した記事が並んでいますが、削除時と同様にチェックマークをつけてから復元することもできます。
5. まとめ
WordPressで記事投稿する方法について解説しました。はじめは覚えることが多くて大変ですが、基本的な記事の投稿方法や機能は知っておいて損はありません。
タイトルやメタタグの設定をきちんと行えばSEO対策につながり、検索エンジンからの集客やシェア率に大きな影響を与えます。
この記事を見ながら順番に実践するだけで記事を作成できますので、WordPressで記事作成する際に役立ててみてください。
(画像はpixabayより)