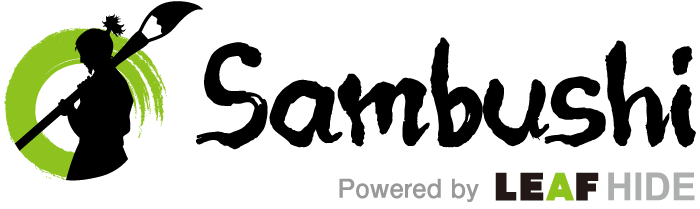Sambushi編集部です!
WordPress(ワードプレス)のバックアップ作業は定期的にしていますか?
大切に作り上げてきたサイトのデータが、突然消えてしまう可能性もゼロではありません。
記事を作成したりサイトのデザインを整えたりすることも大切ですが、定期的にバックアップを取り、万が一のトラブルに備えることも重要です。
しかし、「バックアップの取り方がわからない」「設定が難しそう」と悩まれている方も多いのではないでしょうか。
そこで今回は、WordPressのバックアップと復元作業を、手動とプラグインを使用する2種類にわけてご紹介します。

WordPressのバックアップが重要な理由
WordPressで作成した記事やアップロードした画像などのデータは、サーバーに保存されるわけではなく、データベースに保存されています。
アクセスする際に、必要なデータをデータベースから取得して表示する仕組みになっているため、データベースが消えてしまうとサイトが表示されなくなります。
WordPressを構成しているテーマ・メディア・プラグイン・データベースをバックアップしておくことによって、万が一トラブルが起こったとしてもサイトを復元できます。
不測の事態に備えるためにも、サイトのバックアップは重要です。
バックアップを取る方法は2種類ある
WordPressのバックアップを取る方法は、手動で行う方法とプラグインを使用する方法の2種類あります。それぞれのバックアップの取り方について解説します。
手動でバックアップを取る方法
手動でバックアップを取る方法は、手順自体はシンプルで難しくありませんが、多少の手間がかかります。
しかし、バックアップしたデータを自分ですべて管理できるため安心できるというメリットがあります。
手動でバックアップを取る場合は、「FTP」というソフトとWordPressのエクスポート機能の2つを利用して、外部サーバーに保存しているWordPressのデータを自分のパソコン内にダウンロードします。
FTPソフトは有料と無料のものがあります。ほとんどのFTPソフトが無料で提供されており、WordPressのバックアップを取るなら無料のソフトで十分です。
Windowsに対応している「FFFTP」や、WindowsとMacに対応している「FileZilla」が定番です。
Step1
まずは、FTPソフトを使って、WordPressを格納しているサーバーにアクセスしましょう。
Step2
アクセスできたら、WordPressが格納されている「wp-content」をクリックします。
Step3
wp-contentのなかでも重要なファイルである「plugins」「themes」「uploads」の3つを選択してダウンロードします。
- plugins:プラグインファイル関連
- themes:テーマファイル関連
- uploads:画像や動画などメディアファイル関連
Step4
ファイルのダウンロードが完了したら、次は「投稿記事」「カテゴリ」「タグ」などのデータを、WordPressのエクスポート機能を使ってバックアップします。
WordPressのダッシュボードから「ツール」→「エクスポート」を選択します。
「すべてのコンテンツ」にチェックを入れて「エクスポートファイルをダウンロード」をクリックしてダウンロードしましょう。
Step5
バックアップが完了したら、わかりやすいようにダウンロードした日付などをファイル名に設定しておきましょう。
プラグインを使用してバックアップを取る方法
WordPressのバックアップには、プラグインを使用する方法もあります。
バックアップ用のプラグインは無料で提供されており、FTPなどの知識がなくてもできるため、手動よりも簡単にバックアップが取れます。
今回は、バックアップ用の無料で使える代表的なプラグイン「BackWPuP」を利用してバックアップを取る方法を紹介します。
「BackWPuP」には、自動バックアップと手動バックアップの2つの設定方法があります。
バックアップスケージュールを設定しておくと、自動的にバックアップしてくれるため大変便利なプラグインです。しかし、プラグインを定期的にアップデートするなどの管理は必要となるため注意しましょう。
【BackWPuPを使ってバックアップを取る方法】
Step1
まずは、WordPressの管理画面から「プラグイン」→「新規追加」を選択し、「BackWPuP」をインストールします。インストールが完了したら「有効化」をクリックします。
Step2
WordPressの管理画面に追加された「BackWPuP」メニュー→「新規ジョブを追加」へ進みます。
Step3
「一般」タブから、「データベースのバックアップ」「ファイルのバックアップ」にチェックを入れて、ジョブの名前やアーカイブ形式を任意で設定しましょう。
Step4
設定が完了したら「変更を保存」をクリックして、設定内容を保存します。
設定した日時に自動でバックアップを取りたい場合は、「スケジュール」タブで日時を任意で設定します。これで自動バックアップの設定が完了となります。
バックアップを取るべきタイミング
バックアップを取るべきタイミングは、WordPressを更新する前とテーマやプラグインをカスタマイズする前です。
WordPress本体のバージョンアップは、バージョンアップに失敗したときや、更新したあとにインストールしていたプラグインと不具合が発生するなどのリスクが伴います。
また、テーマやプラグインをカスタマイズするときも、WordPressを構築しているプログラムと不具合を引き起こす可能性があります。
バックアップデータがあると、不具合が起こったときでも短時間で元の状態に復元できます。
WordPressに復元する方法
つづいて、バックアップしたデータを復元する方法を「手動でバックアップした場合」と「プラグインを使用した場合」それぞれにわけて解説します。
手動でバックアップを取った場合
Step1
手動でバックアップした場合は、保存した3つのファイル「plugins」「themes」「uploads」を、サーバー上に元々格納されていた場所にアップロードします。
Step2
WordPressからエクスポートしたXMLファイルを、WordPressにインポートします。まずは、インポートするために必要な「インポートツール」をインストールしましょう。
Step3
インストールが完了したら、WordPressの管理画面から「ツール」→「インポート」→「WordPress」を選択します。
該当するXMLファイルを選択してアップロード→「インポート」をクリックするとインポートされます。
「BackWPuP」プラグインを使用した場合
バックアップ用のプラグイン「BackWPuP」で取ったバックアップデータを復元するためには、FTPソフトとサーバーの「phpMyAdmin」を利用します。
Step1
まずは、BackWPuPで取ったバックアップデータを解凍します。
BackWPuPで取ったバックアップデータの保存先は任意で決めるため、人によって保存先が異なります。もしも保存先がわからないなら、BackWPuPの「一般」タブにある「ジョブの宛先<バックアップファイルの保存方法」を確認しましょう。
Step2
ファイルを解凍したら、下記の3つのファイルは不要なため削除しておきます。
- backwpup_readme.txt
- △△△.pluginlist.△△△.txt
- manifest.json
Step3
FTPソフトを利用してサーバーにアクセスして、復元したいファイルをアップロードします。アップロードが終了すれば、これでWordPressの復元作業は完了です。
Step4
データベースを復元するためにサーバーの「phpMyAdmin」にログインしましょう。復元するドメインのデータベースを選択し、データベースを一度すべて削除します。
Step5
その次に「△△△.sql」ファイルのアップロードを行います。アップロードが終了すれば、これでデータベースの復元が完了です。
まとめ

サイトの不具合は予期せぬタイミングで起こる可能性があるため、定期的にバックアップを取ることが大切です。
WordPressのバックアップは、手動とプラグインを使う2種類の方法があります。
慣れない間は時間がかかってしまうかもしれませんが、作業自体はシンプルなため、手順さえ覚えてしまえば簡単にできます。
プラグインを使う方法は、スケジュールを設定しておくと自動でバックアップしてくれるため、忘れがちな方はプラグインを活用するのもおすすめです。
大切なサイトを守るためにも、定期的にバックアップを取るように心がけましょう。
▼「オウンドメディアのゴール設定について知りたい」という方はこちらの記事をどうぞ
【成功までの5ステップ】オウンドメディアの正しいゴール設定で運用を成功させよう