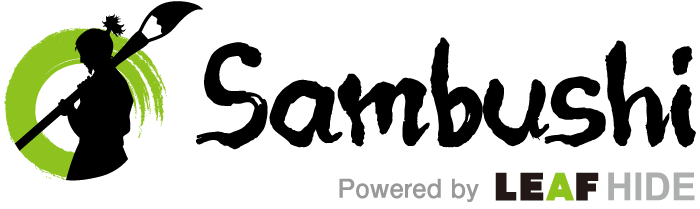Sambushi編集部です!
日頃の業務で必須となるタスク管理。オウンドメディアの運用担当者の場合、記事制作ひとつとっても、外部または社内ライターとのやり取りや構成作り、校閲チェックなど様々なタスクが発生します。
また、オウンドメディア以外の業務も兼務している方も場合もあるでしょう。
タスク管理ツールは数多く存在しますが、今回ご紹介するのは“Googleスプレッドシート”です。
この記事では、タスク管理に日頃から業務で使用している人も多いであろうGoogleスプレッドシートをおすすめする理由や、タスク管理表の作り方をご紹介します。Googleスプレッドシートだけの裏技もありますので、タスク管理ツールに悩んでいる方はぜひご覧ください。

1. タスク管理とは
ビジネス用語として頻繁に使われるタスク管理。やるべき作業を言語化することによってタスクを明確にし、優先順位をハッキリさせたうえで進行状況の管理を行うことを指して使われます。
マルチタスクの処理に追われることが多い現代人にとって、効率よく作業を進めることができるタスク管理は必須のスキルといえるでしょう。
オウンドメディアの担当をしている場合、投稿・更新する記事の管理だけでなく外注ライターの進行状況など、幅広い業務のすべてを漏らさず管理する必要があるためタスク管理の大切さは計り知れません。
2. タスク管理にGoogleスプレッドシートがおすすめな理由
タスク管理をするためのツールは世の中に多くありますが、Googleスプレッドシートを使ったタスク管理が一般的にも広く認知されています。
ここからはなぜGoogleスプレッドシートがタスク管理におすすめなのかについて、2つの理由をご紹介します。
2-1. ファイル共有が簡単にできる
複数人規模のプロジェクトではタスクをメンバー間で共有することが多く、ファイルの送受信が頻繁に行われます。
OfficeソフトのExcelで共有する場合は、メンバー各自がファイルを編集したのちに保存し、共有先へアップロード&ダウンロードしてもらう必要があります。
しかし、Googleスプレッドシートならクラウド上でデータが保存されるため、保存やファイル送受信の手間が一切かかりません。さらにリアルタイムで編集ができ、複数のメンバーで同時にタスク管理を行えるので効率も良いでしょう。
インターネット環境さえあれば専用ソフトを必要とせず、どこにいてもアクセスできる点も大きなメリット。タスクに動きがあった場合でもすぐに把握することができます。
2-2. 直感的に操作ができる
GoogleスプレッドシートはOfficeソフトのExcelに操作性が似ているため、Officeソフトを知っていれば直感的に操作することができます。
世の中にあるタスク管理ツールは利便性を追求する一方で独自のUIを用いていることが多く、操作方法を覚えることそのものがタスクとなってしまい、かえって業務効率の低下を招くことがあります。
その点、GoogleスプレッドシートならExcelと同様の操作で行や列の入れ替え・関数の挿入といった作業を行うことが可能です。
自分自身が使いやすいだけでなく、タスクを共有したとき相手に手間を取らせないため、操作のしやすさという点において優れているでしょう。
3. タスク管理表の作り方
Googleスプレッドシートでタスク管理を行う場合は、セルを編集してタスク管理表を作る必要があります。
タスク管理表に絶対のルールはありませんので、自分やメンバーが使いやすいように作成しましょう。ここでは、基本的なタスク管理表の作り方を解説します。
Googleスプレッドシートのオーナー(作成者)はGoogleアカウントが必要です。事前準備として、Googleアカウントを作成しておきましょう。
3-1. タスクの更新日を設定
タスク管理をする際は、いつ頃タスクを更新したのか把握することが大切です。まずはGoogleスプレッドシートに「更新日」の項目を作りましょう。

更新日の列にはツールタブのスクリプトエディタを活用して、セルの値が変更されたときに自動的に日付が入力されるスクリプトを作成すると、更新日を入力する手間や日付間違いを防ぐことができます。
簡易的なプログラミング言語の知識は必要になりますが、利便性を上げられるため積極的に活用していくと良いでしょう。
3-2. 進行状況を設定
進行状況の設定には、タスクの進行がどの段階まで終わっているかをひと目で確認できるようにする目的があります。
先ほど作成した更新日の横に、進行状況の項目を作成し、ツールバーの「データ」から「データの入力規則」を変更します。リストを直接指定するため、「未着手・実行中・完了・中断」などの進行状況を指定しましょう。複数の指定を区切るときは読点ではなくカンマを使わないと認識されないため、注意が必要です。

条件付き書式の項目から設定ルールを設ければデータごとにセルを色付けすることができ、より視覚的にわかりやすい進行状況を作ることができます。
3-3. タスクの開始日と終了日を設定
更新日・進行状況の次に作成するのは、開始日・終了日の設定です。更新日と同様に手入力でも問題ないですが、入力の手間や間違いを減らすために設定することをおすすめします。
タスクの開始日・終了日は、セルをダブルクリックするとカレンダーが展開し、該当する日付を選ぶだけで入力できるようにします。
これまでの手順と同じように開始日と終了日の列を作成し、ツールバーの「データ」から「データの入力規則」を選択、セル範囲を指定したら条件を「日付」に変更しましょう。

セルをダブルクリックしてカレンダーが展開したら設定完了です。

条件を設定する際に「有効な日付」を設定しておくと、日付以外の値が入力されたときにエラー表示をしてくれます。
3-4. スクロール対策で項目の行を固定する
管理するタスクが多いと、Googleスプレッドシートの行がどんどん増えていきます。スクロールが必要になるまで増えると、最初の行にある「更新日」「進行状況」「開始日」「終了日」といった項目が見えなくなってしまうため、項目が書かれた行だけ固定しましょう。
行を固定する方法は簡単で、項目の行を選択してからツールバーの「表示」「固定」「1行」と選ぶだけで固定できます。

下の方へスクロールして固定した行だけ流れずに残っていればOKです。固定する行や列はあとからでも変更できるので、行・列の追加や削除を行った際は都度調整するようにしましょう。
4. Googleスプレッドシートの裏技を紹介
ここまでGoogleスプレッドシートをおすすめする理由や、タスク管理表の作り方を解説してきました。さいごにGoogleスプレッドシートで使える裏技をご紹介します。
いずれもタスク管理表の作成に役立つ裏技なので、Googleスプレッドシートでタスク管理をするときに活用してみてください。
4-1. テンプレートを活用
まったくの0からタスク管理表を作るのは大変と感じている方には、効率的にタスク管理表が作成できるテンプレートの活用がおすすめです。
Googleスプレッドシートにはテンプレートギャラリーがあり、「タスク管理」や「スケジュール」など、実用性の高いテンプレートが豊富です。

テンプレートの状態から自分で行や列を追加するといったアレンジも可能なので、タスク管理表の土台が欲しいという方にも適しています。
テンプレートの利用に料金は一切かからないため、お試しで使ってみるのも良いでしょう。
4-2. アドオンを追加してガントチャートを作成
ガントチャートは、作業計画を視覚的に表現したグラフです。どのタスクがどれくらい進んでいるかをグラフでまとめて見られるため、管理タスクが多い人ほどメリットがあります。
Googleスプレッドシートでは、ツールバーの「アドオン」から「アドオンを取得」を選択し「Projectsheet planning」を追加すれば簡単にガントチャートが作れます。

テンプレートギャラリーにも「ガントチャート」のテンプレートがあるため、自分が作成しやすい方法を選ぶと良いでしょう。
5. まとめ
タスク管理は自分の仕事の進行状況を確認するだけでなく、社内のメンバーや外注先に振り分けた業務を管理するためにも使用されます。
Googleスプレッドシートは共有が簡単なことはもちろん、あとから加えたい項目や削除したい項目が発生しても柔軟に対応できるため、タスク管理表としての自由度はかなり高いといえるでしょう。
タスク管理における操作性や共有方法などの煩わしさを取っ払い、効率的にタスク管理したいという方はGoogleスプレッドシートでタスク管理を行ってみてはいかがでしょうか。
(画像はpixabayより)