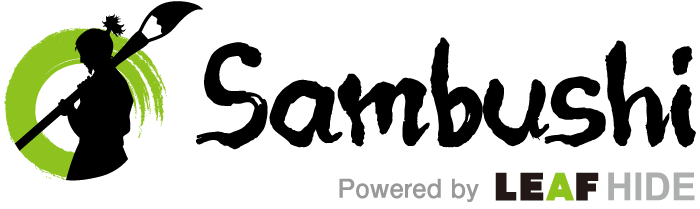Sambushi編集部です!
漢字の変換間違いが目立つ資料や、接続語が抜けて説得力に欠ける大手企業の公式サイト。なんだかちょっとガッカリしてしまうこと、ありませんか?
ビジネスシーンにおける誤字脱字は確認不足・雑な印象を与えてしまい、信頼を失うことも。そのため誤字脱字チェックは、非常に重要な作業です。
とはいえ、校正ツールの導入やチェックのための人を増やすことは、予算的に難しい場合もありますよね。
コストと労力をできる限り抑えるなら無料校正ツールの利用がおすすめですが、Microsoft Office(マイクロソフト オフィス)がパソコンに入っている場合は、Word(ワード)の“読み上げ機能”で誤字脱字をチェックすることができることを知っていますか?
簡単な設定ですぐに使えるため、非常に便利です。今回はそのWordの音声読み上げ機能についてご紹介します。
目と耳によるダブルチェックで、誤字脱字0のコンテンツを目指しましょう!

Wordの音声読み上げ機能を設定しよう
最新のクラウド版・サブスクリプション型であるOffice365や買い切り型のOffice2019には、上部にある校閲タブ内に音声読み上げボタンがあらかじめ入っており、そのまま使うことができます。
しかしそれ以前のOffice製品(2016や2013)には、校閲タブに音声読み上げボタンが入っていないため、まずは設定が必要になります。
また、Apple(アップル)のMac(マック)やiPhoneでも、Wordを入れて読み上げを利用することができます。詳しくみていきましょう。
【Windows】セッティング方法
Windowsのセッティング方法では、Word内の2カ所への設定方法をご紹介します。片方だけの設定も、両方へ設定も可能。使いやすい方が決まれば、片方を削除することもできます。
パターン1.基本のグループ内に「読み上げ」枠を設定する
まず1つめの方法は、リボンのなかにグループを作り、設定する方法です。早速必要なステップについて画像付きで説明していきます。
Step1.

まずはWordを開き、ファイルタブからオプションを選択します。
Step2.

すると「基本設定」「表示」「文章校正」などのWordのオプション機能が並ぶので、リボンのなかのユーザー設定を選択します。
ファイルタブなどが並ぶバーのこと。
Step3.

「コマンドの選択」枠内が、はじめは「基本的なコマンド」になっているため、ドロップダウンボタンを開いて「リボンにないコマンド」または「すべてのコマンド」を選択します。
Step4.

ドキュメントの更新や脚注と文末脚注などコマンドが並びますが、下にスクロールしていくと「内部」コマンドの上あたりに、吹き出しに緑の三角マークがついたアイコンの「読み上げ」コマンドがあるので、それを選択します。
Step5.

読み上げコマンドをを選択したあと、読み上げボタンを登録するグループ決めを右の枠でおこないましょう。
今回は例として「校閲」に追加してみるので、校閲を選択し、下部にある「新しいグループ」ボタンをクリックします。
Step6.

すると校閲内に新しいグループ(ユーザー設定)が入ります。ここでグループ名を変更しておくと分かりやすくて便利です。
Step7.

ここまで終われば、左枠と右枠の真ん中にある「追加」ボタンをクリック。すると、校閲タブ内に「読み上げ」というグループができ、そこに読み上げが入ります。
Step8.
 最後に一番下のOKで設定を完了させ、校閲タブを開いてみましょう。読み上げ機能が追加されているはずです。
最後に一番下のOKで設定を完了させ、校閲タブを開いてみましょう。読み上げ機能が追加されているはずです。
読み上げ機能の登録場所は、校閲やホームなど自身が使いやすいと思う場所でOKです。
パターン2.クイックアクセスツールバーに「読み上げボタン」を設定する
2つ目は、ファイルタブなどの上にあるクイックアクセスツールバーへの登録方法です。こちらに登録すれば、ワンクリックで読み上げ機能を使うことができます。
Step1.

この設定方法は、先ほどと同じくまずはWordを開き、ファイルタブからオプションを選択します。
Step2.

次にクイックアクセスツールバーを選択します。すべてのコマンドの一覧から同じく吹き出しと緑の三角マークがついた「読み上げ」を選び、枠の真ん中にある追加ボタンを押すだけ。
Step3.

OKで設定を完了させれば、いちばん上にあるバーにWordアイコンや上書き保存アイコンと共に、読み上げのアイコンが表示されます。
【Mac】セッティング方法
Macの場合は、Microsoft Office in MacファイルでWordを使うことができます。こちらもOfficeの種類によっては校閲タブに音声読み上げ機能が入っていないものがあり、その際はセッティングが必要です。
Step1.
まずOfficeではなくアップルメニューの「システム環境設定」をクリック

Step2.
「アクセシビリティ→読み上げコンテンツ」へ進み、そこで使用する音声と読み上げ速度の変更をおこないます。

Step3.
「選択項目を読み上げる」のチェックボックスをONにし、「オプション」で読み上げるためのキーボードショートカットを設定しましょう。既定では「Option + Esc」に設定されています。

実際に音声読み上げ機能を使ってみよう
セッティングが終われば、Word読み上げ機能の使い方はとても簡単です。あとは使いやすいように、詳細の設定をおこないましょう。
「校閲」タブをクリック

Office365であれば、あらかじめ校閲タブ内に読み上げ機能が入っています。Office2016やそれ以前のものは、セッティングで読み上げを登録したタブを開きます。
クイックアクセスツールバーに登録した場合は、タブを開かず、バーに表示されたアイコンをクリックするだけで読み上げできるようになります。
「音声読み上げ」を選択

Office365の場合は「音声読み上げ」、Office2016やそれ以前のものは「読み上げ」という表記になり、表示されるアイコンが違う場合もありますが機能は同じです。読み上げたいテキストの範囲を選択し、読み上げをクリックしましょう。
読み上げ速度と読み手の設定
Office365もしくはOffice2019の場合は、音声読み上げを選択した際、右上に表示されるアイコンで読み上げの開始・終了操作や読み上げ速度・読み手変更の設定ができます。
Office2016などの場合は読み上げ速度のみが変更可能ですが、設定には少し操作が必要です。
読み上げ速度の変更
①スタートボタンから「Windowsシステムツール→コントロールパネル→コンピューターの簡単操作」へと進み、音声認識を選択。
②左側に表示される「音声合成」で音声速度を変更しましょう。音声の再生プレビューを聞くことができるので、好きな速度にしたのち、適用・OKをクリックして設定を完了します。
【Macの場合】

こちらもWindowsと同じく、Office365であればはじめから校閲タブに読み上げが搭載されており、右上に表示されたアイコンで読み上げの開始・停止や速度変更が可能です。
ただしMacの場合は読み手変更ができません。
校閲タブに読み上げが入っていない場合のOfficeでは、読み上げたい文章を選択し、セッティングの際に設定したショートカットキー(既定はOption + Esc)を押すことで読み上げが開始されます。
停止する場合はもう一度、読み上げ開始時と同じキーを押します。
Wordの音声読み上げ機能を活用するメリットは?
書いたテキストを目視や音読で何度もチェックするけれど、どうしてもミスがなくせない……。忙しさや疲れにより、人間にミスはつきものです。そんなときにこそ、機械的に読み上げてくれる機能は非常に役立ちます。
さらにWordは世界共通のツールなので利用している人も多く、そのままデータをやりとりする際にも便利です。わざわざ読み上げるために別ソフトを必要としないのも、大きなメリットだといえるでしょう。
目視で見逃したミスに気づくことができる
何度も文章を読んでチェックしても気づきにくい誤字脱字。すでに書籍として店頭で販売されているものでさえ、誤字脱字が潜んでいることがあります。なぜ何度確認しても気づくことができないのでしょうか?
人の脳は、文章の最初と最後・または中間がある程度認識できればつじつまを合わせて読んでしまうという「タイポグリセミア」現象を起こす場合があります。
そのため、誤字脱字があったとしてもそのまま読み飛ばしてしまい、間違っていると認識できません。
音声読み上げ機能を使えば機械的にそこにある文字しか読まないため、不自然な箇所に気づきやすくなります。
1人でも目と耳による効率的なダブルチェックができる
自分以外の人に頼んでチェックしてもらえば、不自然な箇所を見つけられる可能性はグッと高まりますが、予算や時間の関係で難しい場合もありますよね。
Wordの音声読み上げ機能を使えば、いつでも簡単かつ効率的にダブルチェックができるため、時間とコストの削減が可能です。
【番外編】iPhoneやiPadでWordのファイルを読み上げる方法
iPhoneやiPadには基本無料で使えるWordアプリがあり、パソコンのWord同様、文章を読み上げることができます。パソコンからの文章共有が大変なのでは…と思ってしまいますが、現在はそんな手間もクラウドが解決してくれます。
Windows10に最初から入っているMicrosoftの無料クラウドストレージ「OneDrive(ワンドライブ)」を使えば、クラウドを介して簡単にデータ共有ができます。OneDriveのiOSアプリも無料なので、効率的に作業するならぜひ併用を!
事前準備
まずはiPhone・iPadに、AppStoreからWordアプリとOneDriveアプリをダウンロードします。開くと最初のみサインイン画面になるので、パソコンのMicrosoftアカウントで使っているメールアドレス・パスワードでサインインします。
パソコンのWordファイルをOneDriveに保存しておけば、いつでもiPhone・iPadからアクセス可能。OneDriveから読み上げたいWordファイルを開きましょう。
iPhone・iPadの「スピーチ」を有効に
次に読み上げてもらうために、iPhone・iPad自体の設定をおこないます。iPhone・iPadの設定から「アクセシビリティ→読み上げコンテンツ」へと進み、「選択項目の読み上げ」と「画面の読み上げ」をONにします。

また、読み上げ中の内容を強調表示する、読み手・読み上げ速度の変更などもできるので、聞きやすいように調整も可能です。
テキストを選択して読み上げる
設定が完了したらWord文章で実際に読み上げ機能を使ってみましょう。読み上げたいテキストを選択して校閲タブの「読み上げ」をタップ、または読み上げたいテキストの範囲を選択し、切り取りやコピーと共に表示される「読み上げ」をタップで読み上げが開始されます。
 校閲タブから読み上げをする場合はパソコン版と同様、右下にアイコンが表示され、再生や読み上げ速度の調整ができます。
校閲タブから読み上げをする場合はパソコン版と同様、右下にアイコンが表示され、再生や読み上げ速度の調整ができます。
音声読み上げで作業効率アップを
簡単な設定のみで、無料で使うことができるWordの音声読み上げ機能。誤字脱字発見のほかにも、文章のテンポやボリューム、内容の重複チェックなどに役立ちます。
iPhoneやiPadで使えば、移動中の時間の有効活用にも。コンテンツをブラッシュアップしてより高品質にするために、ぜひ取り入れて活用してみてくださいね。
▼「Wordで校正に役立つ他の機能も知りたい!」という方はこちらの記事をどうぞ
重要な記事校正!校正に役立つWordの機能をご紹介