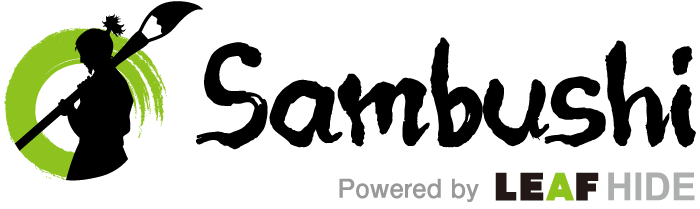Sambushi編集部です!
Sambushi編集部です!
タイピングミスによる誤字・脱字や文法の誤りなどを見つける「校正」は非常に大切な作業です。不適切な文章が多いと読者の不信感や誤解を招く原因となり、記事の途中で離脱する事態になりかねません。
この記事では、OfficeソフトのWordを使った校正に役立つ機能をご紹介します。手間がかかる文章の見直しを便利にしてくれる機能ですので、オウンドメディアのライターや編集者など、文章にかかわる仕事をしている方は積極的に利用しましょう。
なお、バージョンによっては操作方法やシステムの仕様が異なる場合もありますので、あらかじめご了承ください。

1. スペルチェックと文章校正
Wordには、適切でない文章や単語を抜き出してくれる校正の機能がデフォルトで付いています。
校正のやり方は、画面上部の「校閲」タブの左にある「エディター」をクリックするだけです。Wordに入力した文字すべてが対象で、誤字脱字・表記揺れ・文章表現・英語のスペルを自動でチェックします。

また、エディターの「設定」を選んで項目を変更すると、校正のレベルを上げたり下げたりすることができます。誤入力や表記揺れ以外にも「くだけた表現」「あいまいな表現」など、文章表現の推敲まで行える優れものです。


エディターで校正した結果、誤っている可能性がある文章には色付きの下線が表示されます。赤色の波線は誤字脱字や英語のスペルミス、青色の二重線は表記揺れや文章表現の誤りです。

エディターを選んだ際にWordのカラムが二分割し、入力した文章と誤りのある文章を並べて閲覧できます。誤りのある箇所をクリックすると「入力ミス?」「揺らぎ(送り仮名)」「受動態」と校正チェックで引っかかった理由を表示でき、どのような誤りがあったのか元の文章を確認しながらの校正が可能です。

スペルチェックや文章校正のほかにも、漢字・句読点・商標などの細かい表記を単語レベルでチェックしてくれます。Wordのエディター機能を使えば、別で校正ツールを用意しなくても十分な校正ができるのです。
2. 音声読み上げ機能
自分の書いた文章だと、違和感に気がつかないことがあります。そのようなときは、音声による読み上げ機能を利用してみましょう。
画面上部の「校閲」タブにある「音声読み上げ」をクリックすると、カーソルの位置から文章を読み上げてくれます。

音声読み上げ時は、画面内にメニューバーが表示されます。メニューバーの項目は「再生」「前へ」「次へ」「設定」「停止」の4つです。設定では、文章を読み上げる速度や読み上げの音声を変更することができます。
読み上げの音声には女性の声が2種類、男性の声が1種類あるため、自分自身が聞き取りやすい音声を選びましょう。
目で追っているだけでは見逃してしまうような文章のミスでも、耳から入ってくる情報を取り込むことによって気づくことができます。些細なミスを見逃せない校正作業において重宝する機能です。
▼「Wordで音声読み上げ機能を使うにあたってのセッティング方法やメリットについても知りたい」という方はこちらの記事をどうぞ
【Win&Mac】誤字脱字ゼロへ!Wordの音声読み上げ機能を活用しよう
3. 変更履歴の記録
文章の校正を何度も繰り返したり複数人でファイルをやり取りしながら校正をしたりすると、変更前の文章を照らし合わせたくなる瞬間が訪れます。
そのようなときでも、Wordなら変更履歴を見れば一目瞭然です。変更履歴を表示すれば、どの部分の文章を変更したかの記録を元の文章と同時に見ることができます。
変更履歴を記録する方法は、はじめに画面上部の「校閲」タブから「変更履歴の記録」を選びます。次に「変更履歴とコメントの表示」のプルダウンをひらき、記録したい項目にチェックを付けて「[変更履歴]ウィンドウを表示」で設定完了です。

あとは文章を削除したり挿入したりするだけで、変更履歴タブに記録が残ります。変更前・変更後の文章と同時にアカウント名も表示できるため、誰がどの文章をどのように変更したのかまで把握することが可能です。
アカウント名や変更前・変更後の文章を記録する機能があることから、Wordを使った校正は個人だけでなく複数人で担当している状況でも非常に役立ちます。
変更履歴の記録を削除する方法
Wordファイルを外部へ送信するといった理由で、文章の変更履歴を見られたくない場合もあるでしょう。そんなときは変更履歴の記録を削除する設定を行います。
やり方は変更履歴の記録と同様に「校閲」タブから「変更箇所」の項目にある「承諾」を選択します。

「次へ」「前へ」で変更履歴を一つ一つ確認しながら承諾しても問題ありませんが、校閲箇所が多い場合はどうしても承諾作業に時間がかかります。
そのようなときは、プルダウンから「すべての変更を承諾」を選ぶと変更履歴に書かれている記録がすべて承認されて、変更履歴を削除できます。もし、誤って承諾した場合でも「元に戻す(Ctrl+Z)」でやり直しが可能です。

4. 文字カウント
文章の校正という主旨とは少し離れてしまいますが、文章作成においてライターや編集者が使いたい機能「文字カウント」をご紹介します。
これまでの機能と同様に「校閲」タブを選択、次に左側にある「文字カウント」をクリックします。するとポップアップで文字カウントの統計が表示でき、単語数や文字数、段落数などの統計が確認可能です。

さらに便利な機能として、文字カウントを常に表示することも可能です。Word画面の最下部にあるステータスバーで右クリックするとユーザー設定が開きます。ユーザー設定のメニューから「文字カウント」にチェックを入れると、ステータスバーで常に文字カウントを確認できるようになります。

オウンドメディアの記事作成では文字数を指定する場合が多いため、文章を書きながら、あるいは校正しながら全体の文字数をチェックできるのは非常に便利な機能です。
また、文章をドラッグして範囲指定したあとに文字カウントをすると、指定した範囲のみの文字カウントもできます。中見出しごとに文字数の指定がある場合や一文あたりの文字数をカウントする場合に利用しましょう。

外部ツールで文字カウントをする方も多いですが、Word内の文字カウントを使えば作業工数を減らすことができます。校正前の文章作成において便利な機能ですので、積極的に文字カウントを利用してみてください。
5. まとめ
オウンドメディアで欠かせない記事コンテンツは、文章をメインに作成することが多いです。記事内の文章に誤字脱字や文法の誤りは、読みづらさから離脱の原因になったり、誤解を生んでトラブルになったりといった可能性が十分に考えられます。
書いた文章を何度も読み返す行為は、単純で新鮮味もなく、楽な作業とはいえません。
しかし、読者であるユーザーに気持ちよく記事を読んでもらうためにも、文章の校正はとても重要な作業です。校正技能検定のような資格を持ったプロフェッショナルがいなくても、Wordの校正機能を使えば外へ出しても問題ない文章にまでブラッシュアップできます。
この記事でご紹介したエディター機能や音声読み上げ機能を駆使して、文章の校正を行ってみてはいかがでしょうか。
(画像はpixabayより)