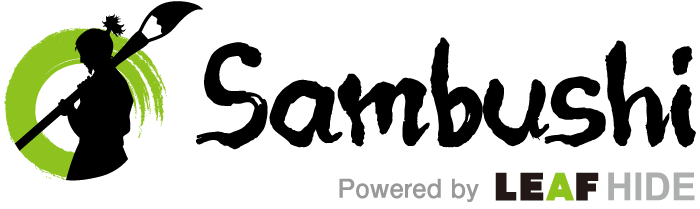Sambushi編集部です!
オウンドメディアのSEO対策で重要なことのひとつに、キーワード選定があげられます。
どのようなキーワードを選定するかによって記事の上位表示は左右されるため、需要が高いキーワードを見極めなければいけません。
そこで便利なのが、キーワードの候補や検索ボリュームがチェックできるツール「Googleキーワードプランナー」です。
今回は、そのGoogleキーワードプランナーの登録方法や使い方、活用すると便利な4つの機能をご紹介します。
▼「キーワードの選定方法について知りたい」という方はこちらの記事をどうぞ
検索ボリュームとは?SEOキーワードの選定方法も解説

Googleキーワードプランナーとは?
「Googleキーワードプランナー」は、Googleが公式で提供している無料で使えるツールです。
Google独自のデータ解析に基づいて、次のような機能が搭載されています。
- 新しいキーワードの発見
- キーワードの検索回数がわかる検索ボリュームの調査
- キーワード単価
- 競合性の調査
- 指定したキーワードの関連キーワードの取得 など
過去の推移データや特定キーワードの予測データも確認できるため、季節性の高いキーワードを調査するときにも重宝します。
また、キーワードの需要や競合調査ができるため、どのようなキーワードにするか悩んだときにも役立ちます。
本来はGoogle広告で広告を出稿する際、キーワード調査のために使うツールですが、新たな記事を作成するときにも便利なため、SEO対策のキーワード選定のために利用する人も多くいます。
Google広告に登録する方法
キーワードプランナーを利用するためには、GoogleアカウントとGoogle広告に登録する必要があります。
すでにGoogleアカウントを持っている場合は、Google広告に登録するだけで利用できます。Googleアカウントを持っていない場合は、Googleアカウントを作成してからGoogle広告の登録へ進みましょう。
Step1.Google広告にログイン
Googleアカウントにログインし、Google広告公式ページの右上にある「ログイン」をクリック→「新しいGoogle広告アカウント」をクリックします。
Step2.ビジネスの概要を入力
ここからは、ビジネスの概要を入力します。広告を出稿する予定がなくても設定が必要なため、任意で選んで設定していきましょう。
- 広告の主な目標
- お店やサービスの名前の入力
- お客様の広告をクリックした後でユーザーに表示されるページを入力
- 検索内容に合った広告を表示するためキーワードの追加
表示される項目に沿って、Webサイトのメールアドレスや電話番号など、必要な項目を入力していきましょう。
Step3.キャンペーンを作成する
ビジネスの概要の入力が完了したら、次は広告のキャンペーン作成のために必要な情報を入力していきます。
「広告を適切な地域に表示します」「求める成果を達成するための予算を設定します」などが表示されます。それぞれ任意で入力していきましょう。
すべての入力が完了したら、Google広告管理画面から作成したキャンペーンへ進み「キャンペーンの停止」を設定しておきましょう。なお、こちらに関しては後述で詳しく解説するため、そちらもあわせてご覧ください。
また、万が一配信してしまった場合の予防線として、1日の平均予算は入力可能な最小金額を設定しておきましょう。
2021年5月現在だと、最小金額は1円から設定できます。変更される可能性もあるため、設定時点で可能な最小金額を入力するようにしましょう。
Step4.お支払い情報を入力する
広告キャンペーンの作成が完了したら、次は支払い情報を入力する画面へと進みます。
こちらも、広告を出稿する予定がなくても登録する必要があります。
氏名や住所などの「お客様情報」を入力しましょう。「お支払いタイプ」は、クレジットカードやデビットカードなどが入力できます。
すべての項目を入力後、送信ボタンをクリックしたら、Google広告の設定が完了します。
作成したキャンペーンの運用を停止しておく
Google広告を設定したあとは、キャンペーン運用の停止を忘れないようにしましょう。支払い情報を登録しているため、停止し忘れると費用が消化されてしまう恐れがあります。
キャンペーンを停止させる方法
Step1.
Google広告アカウントにログインし、Google広告管理画面に入ります。
Step2.
画面左側にある「キャンペーン」をクリックすると、さきほど作成したキャンペーンが一覧で表示されます。
Step3.
停止させるキャンペーンの緑色のボタンをクリック→「一時停止」を選択します。
Step4.
これで広告の停止が完了キーワードプランナーを使うための準備がすべて整いました。続いて、キーワードプランナーの使い方を解説します。
キーワードプランナーの使い方
それでは、キーワードプランナーの主な使い方を解説します。
まずはGoogle広告アカウントにログインし、Google広告に入りましょう。
管理画面上部の「ツールと設定」をクリック→「キーワードプランナー」をクリックすると、キーワードプランナーの画面が表示されます。
新しいキーワードの見つけ方
キーワードプランナーの「新しいキーワードを見つける」機能を使うと、新たなキーワードの洗い出しが簡単にできます。
Step1.
まずは、キーワードプランナーのトップ画面から「新しいキーワードを見つける」をクリックします。
Step2.
すると「キーワードから開始」と「Webサイトから開始」の2つの入力欄が表示されます。
調べたいキーワードを入力して「開始する」をクリックします。入力したキーワードと関連性のあるキーワードの検索結果一覧が表示され、上から順番に関連性の高いキーワードが並べられています。
キーワードを調べたいWebサイトのURLを入力するだけで、関連キーワードが取得できます。
自社のオウンドメディアのみならず、競合サイトのキーワード調査もできるため、新たな視点のキーワードが見つかる可能性もあります。
Step3.
「キーワードを探す対象のドメインかページを入力します」の入力欄に対象のサイトURLを貼り付けて、「結果を表示」をクリックします。
Step4.
入力したWebサイトに関連するキーワードの検索結果一覧が表示されます。
月間平均検索ボリュームや競合性も表示されるため、関連キーワードの中で需要があるものやコンバージョンが多く見込めるもの、優先するべきキーワードなどがわかります。
検索ボリュームの調べ方
キーワードの検索ボリュームは「検索のボリュームと予測のデータを確認する」機能から調査できます。
Step1.
「検索のボリュームと予測のデータを確認する」をクリック
Step2.
検索したいキーワードを入力し「開始する」をクリックすると、過去データから予測した検索結果情報が表示されます。
その他にも、上限クリック単価・費用・表示回数などのデータがわかります。また、メニューにある「過去の指標」からは、過去1年間の月間平均検索ボリュームの傾向が把握できます。
「新しいキーワードを見つける」機能と「検索のボリュームと予測のデータを確認する」機能を合わせて使うことで、需要の高いキーワードを見つけたり競合性を確認できたりするため、キーワード選定が効率よくできます。
活用すべき4つの便利な機能
Googleキーワードプランナーでは、基本的な使い方の他に便利な機能も備わっています。
こちらでは、活用するとより一層使いやすくなる便利な機能を4つご紹介します。
キーワード情報のダウンロード
取得したキーワードは、CSV形式のファイルでダウンロードできます。
画面の右上にある「キーワード候補をダウンロード」をクリックすると、自動的にダウンロードが開始されます。
ダウンロードしたファイルをExcelなどに取り込めばキーワードの管理も楽になります。
期間を設定してキーワード情報を取得
画面の右上にあるカレンダー機能から、特定の期間を指定することで、選択した期間内のキーワード情報が取得できます。
季節性の高いキーワードや月間平均検索ボリュームの推移などの情報がわかります。
フィルタの追加
キーワードを検索するときは、フィルタ機能を使うと便利です。
画面の右に設置されているフィルタアイコンをクリックすると、プルダウンで絞り込み候補が表示されます。
- キーワード テキスト
- 平均月間検索ボリューム
- ページ上部掲載の入札単価(低額帯)
- ページ上部掲載の入札単価(高額帯)
- 競合性
- オーガニック検索のインプレッション
- 広告インプレッション
- アカウントにすでに登録されている除外キーワード
表示項目の変更
表示項目の変更をすることによって、キーワード候補が表示される項目を変えることができます。
画面の右上にある「表示項目」のアイコンをクリックすると、表示項目の変更で必要または不要なものが変更できます。
- 競合性(インデックス値)
- 競合性
- 月間平均検索ボリューム
- 広告インプレッション
- シェア ページ上部掲載の入札単価(低額帯)
- ページ上部掲載の入札単価(高額帯)
- アカウントのステータス
- オーガニック検索のインプレッション シェア
- オーガニック検索の平均掲載順位
まとめ

今回は、Googleキーワードプランナーの登録方法や使い方、便利な機能について解説しました。キーワード選定する際にも非常に便利なツールです。
キーワード選定に加えて、競合サイトのキーワード調査や検索ボリュームもチェックできるため、コンテンツ制作やオウンドメディア運営のSEO対策にも反映できます。
自社のオウンドメディアの上位表示とトラフィック数を延ばすためにも、Googleキーワードプランナーの使い方を身につけて活用していきましょう。
▼「キーワード選定以外にSEO対策で必要なことを知りたい」という方はこちらの記事をどうぞ
【SEO対策4つ】キーワード選定だけじゃない!上位表示のために必要なこと