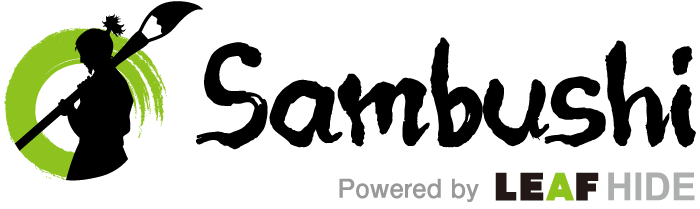Sambushi編集部です!
Webサイトを効率よくかつ適切に運営するためには、サイトの訪問者やサイトの現状を分析する解析ツールを上手に使いこなせるかが鍵となります。
Googleアナリティクスは、アクセス解析ツールのなかでも有名なツールのひとつです。
これからGoogleアナリティクスを利用しはじめる方に向けて、Googleアナリティクスの設定方法やよく使う基本の機能の使い方、分析する際に押さえるべきコツを解説します。

Googleアナリティクスとは?
「Googleアナリティクス(google analytics)」は、Googleが公式で提供しているWebアクセス解析ツールのひとつです。
Googleアカウントを持っていれば誰も無料で使えて、Webサイトのアクセスに関するさまざまな指標の分析ができる、多機能で高性能なツールです。
- PV数(ページビュー数)
- 流入経路
- ユーザーの属性
- ユーザーのサイト内での行動
- コンバージョン率
- 直帰率
- 離脱率 など
上記のデータが数値やグラフなどでわかりやすく可視化されています。Webサイトの現状を正しく把握できるため、実行した施策の効果測定をしたり改善点を発見したりすることが可能です。
さらに、たびたびアップデートが行われるため、操作方法や管理画面の仕様が変わることも多々あります。
利用者が使いこなすためには、書籍など参考にしつつ実際に触りながら操作方法を学んで、最新情報をチェックすることがおすすめです。
有料版もある
Googleアナリティクスには「Googleアナリティクス360」と呼ばれる有料版もあります。無料版と有料版の違いは、取得データに制限がある・連携できる機能の数・サポートの有無などです。
有料版のGoogleアナリティクス360は、大量のデータを分析しなければいけない大規模なWebサイトを保有している大企業向けとなります。
これからWebサイトを立ち上げる、または小〜中規模のWebサイトを運営している場合は、無料版でも必要な機能が十分揃っています。
Googleアナリティクスの設定方法
ここからはGoogleアナリティクスの設定方法を解説していきます。
Step1.Googleアカウントを作成する
Googleアナリティクスを利用するためには、Googleアカウントが必要となります。すでにGoogleアカウントを持っている方は、既存のアカウントを使用しても問題ありません。
Googleアカウントを持っていない、または既存のアカウントとは別で管理したい場合は、Googleアカウントを作成しましょう。
Googleアカウントの作成画面に移動して、アカウント作成に必要な入力しアカウントを作成しましょう。
Step2.Googleアナリティクスのアカウントを作成する
次は、Googleアナリティクスのアカウントを作成しましょう。
Googleアナリティクスのサイトに移動して、画面上部の右上にある「無料で利用する」をクリックします。
対象となるWebサイトのURLなど必要な情報を入力して、「トラッキングコード」を取得しましょう。
これでGoogleアナリティクスのアカウント作成が完了します。
トラッキングコードを設定する
対象のWebサイトをGoogleアナリティクスで計測するためには、JavaScriptで記述されたトラッキングコードをページに埋め込む必要があります。
さきほど取得したトラッキングコードを、WebサイトのHTMLファイルのタグ直後に貼り付けましょう。
目標を設定する
続いて、GoogleアナリティクスにWebサイトの目標を設定しましょう。
お問い合わせ・資料請求・商品購入など、Webサイトによって達成したい目標は異なります。
目標を設定することによって、成果につながったユーザーの割合やセッション数、閲覧ページなどがピックアップできます。
Webサイトの分析のなかでも重要な項目のひとつとなるため、目標設定は忘れずに行いましょう。
Googleアナリティクスの使い方
Googleアナリティクスを使うときに基本となる機能は、「ユーザー」「集客」「行動」「コンバージョン」の4つのレポートです。
指標となるそれぞれの機能がどのような内容か、具体的に確認していきましょう。
ユーザー
ユーザーレポートでは、Webサイトを訪問したユーザーの性別や年齢などの属性や訪問数などのデータが確認できます。
Googleアナリティクス管理画面の左側にある「ユーザー」をクリック→「概要」をクリックすると、ユーザーレポートの概要が表示されます。
- ユーザー数
- 新規ユーザー数
- セッション数
- ユーザーあたりのセッション数
- ページビュー数
- 平均セッション時間
- 直帰率 など
また、管理画面の左にある「モバイル」→「概要」「デバイス」を使うと、ユーザーがどのようなデバイスを使って訪れたのかがわかります。
集客
集客レポートでは、サイトの訪問者がどこからやってきたのかがわかります。
Googleアナリティクス管理画面の左側にある「集客」をクリック→「概要」をクリックすると、Webサイトに訪問してきたユーザーの流入元が確認できます。
流入元をさらに細かく知りたい場合は、「チャネル」機能が便利です。Googleアナリティクス管理画面の左側にある「集客」をクリック→「すべてのトラフィック」→「チャネル」で確認できます。
- Organic Search(自然検索からの流入)
- Social(SNSからの流入)
- Direct(お気に入り登録などの直接の流入)
- Referral(他サイトからの流入)
- Email(Eメールからの流入)
- Other(その他からの流入)
- Paid Search(リスティング広告からの流入)
- Display(ディスプレイ広告からの流入)
- Affiliate(アフィリエイトからの流入)
- Other Advertising(他の広告からの流入)
訪れているユーザーの流入元を把握することによって、SEOに強いサイトか?SNSに強いサイトか?など、Webサイトの現状を把握できます。
行動
行動レポートでは、サイトに訪問してきたユーザーがサイト内でどのような行動をしていたのかがわかります。
Googleアナリティクス管理画面の左側にある「行動」をクリック→「概要」をクリックすると、行動レポートの概要が確認できます。
- ページビュー数
- ページ別訪問数
- 平均ページ滞在時間
- 直帰率
- 離脱率
Webサイト内にあるページ毎の平均ページ滞在時間や直帰率、離脱率などがひと目でわかるため、人気が高いページや改善が必要なページなどが把握できます。
コンバージョン
コンバージョンレポートでは、設定した目標がどれだけ達成できたのか、成果を把握することができます。
Googleアナリティクス管理画面の左側にある「コンバージョン」をクリック→「目標」をクリックすると、折れ線グラフと数値で成果の達成状況が把握できます。
折れ線グラフの左上にあるボタンをクリックすると、設定した目標の切り替えができます。
分析のポイント
サイトの分析において、それぞれの概要レポートを見てなんとなく現状を把握するだけでは、達成したい目標に辿り着けません。
Googleアナリティクスで分析する際に、最低限押さえておきたいポイントを2つ解説します。
1ヶ月単位でデータを比較する
Webサイトを分析するときは、比較する対象が必要となります。
Webサイトの直近の状況を分析する場合は、前月と今月を比べるなど、1ヶ月単位(デフォルトでは30日間単位)で期間を区切って分析しましょう。
直近のデータを見たいときは、1週間ほどで区切って見ることもあります。
しかし、対象の期間が短すぎると、季節的なものやトレンドなどが要因となり、データに偏りが出る可能性があります。
その反対に期間が長すぎる場合は、Webサイト運営期間が短すぎると比較できる対象のデータが少なく、正確な分析ができません。
サイトの現状を正確に分析したい場合は、1ヶ月単位でデータを比較しましょう。
ユーザーの属性や利用条件を絞り込んで分析する
Webサイトを運営する際は、どのようなユーザーが自社のWebサイトを利用しているのか、サイト内でどのような行動をとっているのか把握することは大切です。
Googleアナリティクスには、「セグメント」と呼ばれるユーザーの属性やサイト内の利用状況(行動)を絞り込める機能があり、ユーザーの性別・年齢、サイト内でとった行動を確認できます。
もしもWebサイトのターゲットユーザーが明確になっているなら、想定のターゲットをうまく呼び込めているか判断できます。
「すべてのユーザー」の横にある「+セグメントを追加」をクリック→「+新しいセグメント」をクリックすると、年齢や性別などを絞り込めます。
- ユーザー属性(年齢・性別・アフィニティカテゴリなど)
- テクノロジー(OS・ブラウザなど)
- 行動(セッション・セッションの間隔など)
- 最初のセッションの日付
- トラフィック(キャンペーン・メディアなど)
さまざまな条件で絞り込みをしてみて、Webサイトにあった分析方法を探してみましょう。
しかし、このデータはGoogle上の利用状況を集計したデータであり、Cookieを無効にしているユーザーの属性はわからないため、100%正しいデータとはいえません。
参考程度にとどめておいて解析に活用していきましょう。
まとめ

Webサイトのアクセス状況を把握して分析することは、目標を達成するためには欠かせないプロセスのひとつです。
Googleアナリティクスには多様な機能が備わっているため、使い方に慣れない間は設定方法や使い方などで戸惑うことがあるかもしれません。
今回ご紹介した基本となる4つの機能と分析する際のポイントから押さえていき、計測データの見方に慣れていきましょう。
▼「Googleキーワードプランナーについても知りたい」という方はこちらの記事をどうぞ
完全マスター!Googleキーワードプランナーの使い方とは