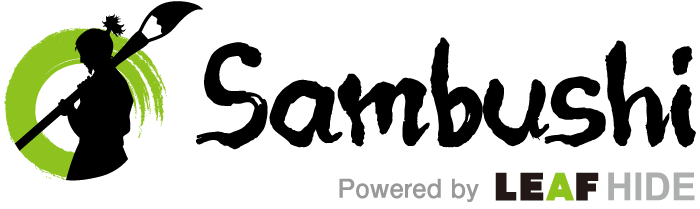Sambushi編集部です!
Googleドキュメントを日ごろから使用している人は多いですが、文章作成に役立つ機能が多く搭載されていることをご存じでしょうか。
文章作成のツールとしてGoogleドキュメントを使えば、作業効率がアップするだけでなく、チームや社外の人たちとのやり取りもスムーズになります。
そこで今回は、Googleドキュメントの便利な基本機能や便利な活用方法、作業効率をアップさせる便利なアドオンについて解説します。
「Googleドキュメントって?」というGoogleドキュメント初心者の方は、ぜひ参考にしてみてください。

Googleドキュメントとは
Googleドキュメントとは、Googleが提供しているWebツールのひとつで、Googleアカウントを持っていれば誰でも無料で利用できます。
クラウド上で、Microsoft Wordのように文章作成や保存ができ、複数ユーザーで同じドキュメントを共有し、リアルタイムで同時に編集もできる便利なツールです。
また、インターネット環境さえあれば、どのパソコン・スマートフォン・タブレットでも使用できるため、手間がかかる面倒なソフトウェアダウンロードをしなくても済みます。
Point1.ファイル共有がかんたんにできる
すべてのデータは、クラウド上に保存するため、ファイル共有もかんたんにできます。
そのため、リモートワークや社外の人たちとやり取りをする場合に、重いデータを送受信する必要もありません。
Point2. オフラインやアプリでも利用できる
ブラウザにChromeを使用している場合は、ネットに繋がっていないオフライン環境でも編集ができます。
スマートフォンやタブレットは、Googleドキュメント専用アプリも用意されているため、シームレスに作業することが可能です。
Googleドキュメントの便利な基本機能
それでは次に、Googleドキュメントで文章を作成するときに使うと便利な5つの機能をご紹介します。
これらの機能を使うと効率的に作業が進められるため、ぜひ活用してみてください。
1. チェック機能
スペルチェックや文字数カウント、データ検索などのチェック機能が備わっています。
これらのチェック機能は、ドキュメント上部にある「ツール」から選択できます。
【スペルチェック】
①ドキュメント上部にある「ツール」をクリック
②「スペルと文法」をクリックすると使用できます。
文脈から漢字やローマ字のスペルミスをチェックし、置き換えの候補が表示されるため、文章の誤字や英単語のスペルミスを防げます。
【文字数カウント】
①ドキュメント上部にある「ツール」をクリック
②「文字カウント」を選択すると、現在ドキュメントに入力されている文字数が表示されます。
【データ検索】
①調べたいテキストを選択して右クリック
②「データ検索」をクリックすると、ドキュメント右側にGoogleの検索結果一覧が表示されます。
わざわざ別のタブを開かずに調べたい語句の検索ができるため、非常に役立ちます。
2. 音声入力機能
Googleドキュメントには、音声を認識し自動で文字に書き起こしてくれる、音声入力機能があります。
頭に思い浮かんだことをマイクに向かって話すだけで文章を作成できるため、タイピングにかかる労力が減らせて、原稿も早く作成できます。車で移動する時間も文章作成に有効活用できるだけでなく、打ち合わせやミーティングの議事録を作成するときにも非常に役立ちます。
【音声入力を使う方法】
①ドキュメント上部にある「ツール」をクリック
②「音声入力」を選択すると、ドキュメント上部の左側にマイクのアイコンが現れます。
③マイクのアイコンをクリックすると赤色に変わります。アイコンが赤色になっている間は集音しているため、いつでも音声入力が可能です。
⓸音声入力を停止したいときは、マイクのアイコンを再度クリックします。
音声がうまく拾えないときや別のタブをクリックしたときは、マイクが自動で停止する可能性があります。打ち合わせや議事録などで使う場合は、きちんと起動しているか定期的にチェックしましょう。
3. 辞書機能
文章を作成している途中で単語の意味が調べたくなったときは、辞書機能が役立ちます。
【辞書機能を使う方法】
①調べたい単語を選択して右クリック
②「定義を調べる」を選択すると、ドキュメント右側に街灯の単語の定義が表示されます。
別のタブを使って調べる手間が省けるため、調べる作業にかかる時間を短縮できます。
4. ドキュメントの共有機能
作成したドキュメントは複数人で共有できます。
【ドキュメントを共有する方法】
①ドキュメント上部の右上に表示されている「共有」をクリックします。
②共有したいユーザーのメールアドレスを入力し「完了」をクリックすると、共有したい相手のメールアドレスに共有URLが記載されたメールが送信されます。
このほかにも、共有可能なURLを取得すると、複数人で同じドキュメントを閲覧または編集ができます。Googleアカウントを持っていなくても共有できるため、社外の人たちとやり取りするときに便利です。
共有するユーザーの共有範囲も「編集可能」「コメント可」「閲覧者」の3パターンから指定できます。
5. エクスポート
作成したドキュメントをPDFやMicrosoft Wordなどの拡張子にしたい場合は、形式を指定して書き出しすることも可能です。
【エクスポート機能を使う方法】
①ドキュメント上部にある「ファイル」をクリック
②「ダウンロード」を選択します。
③指定した形式を選択し、クリックするとダウンロードが開始されます。
Googleドキュメントの活用方法4選
Googleドキュメントには様々な機能が装備されていますが、そのなかでもビジネスシーンで役立つ活用方法を4つご紹介します。
活用方法1. テンプレートを活用して作業効率化
Googleドキュメントのテンプレートには、伝言メモテンプレート・議事録テンプレート・業務日誌テンプレートなど、ビジネスシーンで使われることが多い、様々なスタイルが用意されています。
文章作成する書式が決まっている場合は、白紙のドキュメントにはじめから入力する手間が省けるため大変便利です。
オリジナルのテンプレートを作成して、ギャラリーへ登録することも可能。同じテンプレートを社内で共有し合うことで、作成するドキュメントに統一性を持たせることもできます。
【テンプレートを使用する方法】
①Googleドライブの左上に表示されている「+新規」をクリック
②「Googleドキュメント」の「>」を選択
③「テンプレートから」をクリックし、使用したいテンプレートを選択します。
活用方法2. コメント機能で効率的に記事編集
一つのドキュメントを複数人で共有する場合は、コメント機能を活用するとチャットやメールでのやり取りの手間が省けて、効率的に文章を編集できます。
【コメント機能を使う方法】
①コメントを追加したい箇所を選択
②「コメントを追加」をクリック→コメントを入力します。
文章の推敲&校正するときは、「提案モード」を活用するのがおすすめ。提案モードの状態で文章を削除&追記すると、該当箇所に打ち消し線が入りコメントが残ります。変更箇所がひと目見ただけでわかるため、チーム内で文章のブラッシュアップをするときに便利です。
提案モードへの切り替えは、ドキュメント上部の右上にある「提案モード」をクリック→「編集」「提案」「閲覧」のいずれかを選択します。
活用方法3. 編集履歴が残るので安心
Googleドキュメントは一度入力した文章は自動で保存されるため、「保存のし忘れで作成した文章が消えた……」などの思わぬアクシデントも防止できます。
また、間違って上書きした場合にも、編集履歴から過去のデータにさかのぼって復元できます。
活用方法4. Googleドライブで整理整頓
作成したドキュメントが増えると、何がどこにあるのか探すのに一苦労することも。そんなときは、Googleドライブのフォルダ機能を活用すると、どこに何があるのかひと目で探しやすくなるため作業効率もアップします。
【Googleドライブのフォルダ作成方法】
①Googleドライブの左上にある「新規」をクリック
②「フォルダ」をクリック→フォルダ名を入力して「作成」をクリックします。
おすすめのアドオン(拡張機能)6選
Googleドキュメントは、アドオンを利用するとさらに効率がアップします。
こちらでは、追加するとさらに便利になる6つのアドオンをご紹介します。
1. Table of Contents
Googleドキュメントで長文を作成する際におすすめなアドオンが、リンク付きの目次を作成してくれる「Table of Contents」です。
目次をクリックするだけで該当箇所へ移動してくれる便利な機能です。
2. Better Word Count
Googleドキュメントの文字数カウント機能を表示させるのが面倒と感じる場合は、「Better Word Count」がおすすめです。
こちらのアドオンを 活用すれば、常にリアルタイムで文字数をカウントしてくれます。Word数やスペースを除いた文字数も表示されます。
3. Code Blocks
Googleドキュメント上でコードを記述したい場合は「Code Blocks」がおすすめです。
シンタックスハイライトで表示され、Wordごとに色分けもされるため、記述したコードが見やすくなります。HTML・CSS・Javascript・PHPなど、多種多様な言語がサポートされています。
4. Extensis Fonts
「Extensis Fonts」を使用すれば、Googleドキュメントに様々なフォントを表示させることが可能になります。用意されている本当の数はなんと900種以上。
Googleドキュメントの標準機能でもWebフォントを表示させるのは可能ですが、 ダイアログから選択する必要があるため手間がかかります。
こちらのアドオンを使用すると、ワンクリックで使用したいフォント選択できます。
5.Hello Sign
文書の最後に手書きのサインを電子署名したいときは「Hello Sign」が大活躍します。Googleドキュメントで手書きサインを作成し、追加したい場所をクリックするだけで署名が追加できるため、署名を簡略化できます。
6. Translate+(Google Translate Plus)
外国語を翻訳したいときに便利なのが「Translate+(Google Translate Plus)」です。こちらのアドオンを追加し、使用する言語をダンロードしておけば、オフラインでも使用できます。
まとめ

Googleドキュメントは無料でありながら、音声入力機能や文字カウント、辞書機能など、文章作成時に便利な機能が標準装備されています。
様々なアドオンも用意されているため、作業しやすいよう自分好みにカスタマイズすることも可能。ドキュメントやファイルの共有もかんたんにできるため、プロジェクトを複数人で進行させるときにも非常に便利なツールです。
ぜひ今回ご紹介した機能や活用方法を取り入れて、作業環境を整えてみてください。
▼「提案モードとコメント機能についてもっと知りたい」という方はこちらの記事をどうぞ
記事編集に便利!Googleドキュメントの提案モードとコメント機能の使い方